How to increase Select2 width is a crucial aspect of WordPress development, enabling a more user-friendly interface. This guide explores various methods for adjusting the width of the Select2 component, ranging from simple CSS adjustments to more complex JavaScript implementations. We’ll delve into responsive design considerations, ensuring your Select2 elements adapt seamlessly across different screen sizes.
Select2, a popular jQuery plugin, offers a flexible and powerful way to create interactive dropdown menus. However, sometimes the default width might not perfectly suit your design. This comprehensive guide equips you with the knowledge to modify the width, allowing you to tailor the look and feel to enhance user experience.
Styling Select2 Width
Select2, a popular jQuery-based plugin for creating elegant and customizable select boxes, offers a wide array of styling options. One crucial aspect of customization is controlling the width of the Select2 component. This allows for a more consistent and visually appealing user experience, particularly when integrating Select2 into larger layouts or dynamic interfaces.
CSS Methods for Adjusting Width
Several CSS methods can be employed to adjust the width of a Select2 component. These methods range from applying CSS classes to using inline styles and JavaScript for dynamic adjustments.
Using CSS Classes
Select2 often provides pre-defined CSS classes that can be used to control the width. These classes are often designed for specific use cases or predefined styling scenarios.
Optimizing Select2’s width involves adjusting CSS properties. While exploring solutions for a misaligned jaw, how to fix a misaligned jaw might seem unrelated, understanding responsive design principles can help you achieve the desired width for your Select2 elements. Ultimately, proper CSS manipulation remains the key to increasing Select2’s width effectively.
For example, to set a fixed width of 200px, you could add a class to the select element:
<select class="select2-width-200"> <option value="1">Option 1</option> <option value="2">Option 2</option> </select>
Then, in your CSS, you would style this class:
.select2-width-200 .select2-container width: 200px;
Using Inline Styles
Alternatively, you can directly set the width using inline styles, which is useful for specific instances or when precise control is required.
<select style="width: 250px;" id="mySelect"> <option value="1">Option 1</option> <option value="2">Option 2</option> </select>
This directly sets the width of the select element to 250px. This approach gives you complete control but might become cumbersome in large projects.
Using the `width` Property
The standard `width` property in CSS can be used to control the width of the Select2 component. This property can be used with the `select2-container` class or directly with the `select` element.
.select2-container width: 300px;
This approach is effective for applying a consistent width to all Select2 components on a page. Remember to ensure proper targeting of the `select2-container` to avoid unintended consequences.
Dynamic Width Adjustment with JavaScript
For dynamically adjusting the width based on content length, JavaScript can be utilized. This is valuable for situations where the number of options in the select box might vary or the text within the options changes.
$(document).ready(function()
$('#mySelect').select2().on('change', function()
var newWidth = $(this).find('option:selected').text().length
- 10 + 'px';
$(this).next('.select2-container').css('width', newWidth);
);
);
This example dynamically updates the width based on the selected option’s text length. This ensures that the Select2 box always fits the content, preventing overflow.
Comparison Table
| Method | Code Snippet | Description |
|---|---|---|
| CSS Class | .my-select-class .select2-container width: 200px; |
Applies a fixed width to all select elements with the specified class. |
| Inline Style | <select style="width: 300px;">...</select> |
Sets the width directly within the HTML element, suitable for isolated cases. |
| JavaScript | $(...).on('change', function() ... ); |
Dynamically adjusts the width based on content length, responsive to user interactions. |
Using Select2 Options for Width Control

Select2, a popular jQuery-based library for creating customizable select boxes, offers several options to precisely manage the width of the dropdown. These options provide a more flexible and controlled approach compared to relying solely on external CSS. Understanding these options is crucial for building responsive and aesthetically pleasing user interfaces.Select2’s width management capabilities extend beyond static sizing, enabling dynamic adjustments based on the content and available screen space.
This adaptability ensures the select boxes remain user-friendly across various devices and screen resolutions. Employing these options empowers developers to create select boxes that are not only visually appealing but also highly functional in different contexts.
Width Control Options, How to increase select2 width
Select2 provides flexibility in controlling the width of the select box, allowing you to define the width explicitly or let the library dynamically adjust it based on the content. Using these options, developers can create more responsive and visually appealing user interfaces.
The core options for controlling width are:
width: This option allows you to set a fixed width for the select box. It is the most straightforward method, useful for situations where a specific width is desired, irrespective of content. The width is specified in pixels, em, percentages, or other valid CSS units.minimum-width: This option sets a minimum width for the select box, ensuring it doesn’t shrink below a certain size. This is particularly helpful in maintaining a consistent visual presentation across different screen sizes, preventing the select box from appearing too small. The width is specified in pixels, em, percentages, or other valid CSS units.maximum-width: This option defines the maximum width for the select box. Useful when you want to prevent the select box from becoming excessively wide, especially on large screens. This can enhance readability and prevent visual clutter. The width is specified in pixels, em, percentages, or other valid CSS units.
Comparison of Width Control Options
The table below illustrates the different width control options and their responsive behaviors.
| Option Name | Description | Responsive Behavior (on small, medium, large screens) | Example Configuration |
|---|---|---|---|
width |
Specifies a fixed width for the select box. | Maintains the specified width across all screen sizes. | width: 200px; |
minimum-width |
Sets a minimum width for the select box. | Will not shrink below the specified minimum width, but can expand up to the maximum width if available. | minimum-width: 150px; |
maximum-width |
Defines the maximum width for the select box. | Will not exceed the specified maximum width, but can shrink to the minimum width or remain at the width of the content if it is less than the minimum width. | maximum-width: 300px; |
Best Practices for Selecting the Right Method
The optimal width control method depends heavily on the application’s specific needs and design goals. If a fixed width is required, use the width option. For cases where you need to ensure a select box doesn’t shrink below a certain size, use the minimum-width option. Conversely, maximum-width is appropriate to prevent the box from becoming too wide.
Optimizing Select2 width involves adjusting CSS styles. For instance, you can dynamically control the width based on content length. Understanding the nuances of mushroom cultivation, like how to grow portabella mushrooms , requires similar meticulous attention to detail. Ultimately, the goal remains the same: tailoring the display for optimal user experience when working with Select2.
Interaction with CSS
The Select2 options interact with other CSS rules. If you have CSS styles that affect the width of the select box, those styles will potentially be overridden by the Select2 options. However, if the width is specified using `width`, `minimum-width`, or `maximum-width`, those options will take precedence. Therefore, understanding the order of precedence is critical for achieving the desired width.
Also, note that Select2’s width options typically apply to the container, and other styling might need to be adjusted to ensure the correct visual representation.
Optimizing Select2 width involves adjusting CSS styles. While the intricacies of increasing Select2 width are quite different from adjusting a Firestick remote control’s TV volume, both require specific adjustments. For example, you might find useful solutions for adjusting your Firestick remote control’s TV volume at how to make firestick remote control tv volume. Ultimately, achieving the desired Select2 width is a matter of precise styling, and requires careful attention to details.
Responsive Design Considerations for Select2 Width: How To Increase Select2 Width
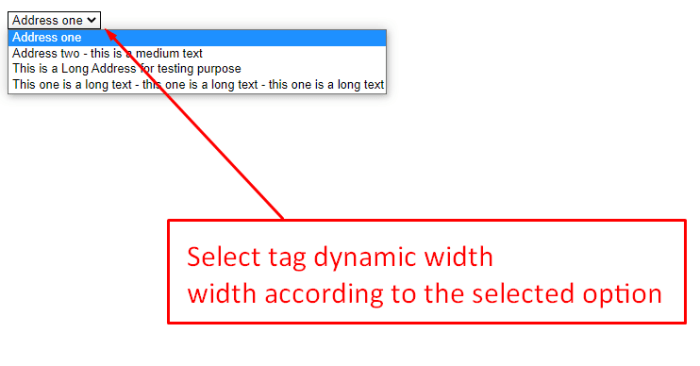
Ensuring your Select2 component adapts gracefully to various screen sizes is crucial for a positive user experience. A static width might result in the dropdown overflowing or being too narrow on smaller screens, hindering usability. This section details strategies for achieving responsive Select2 width, focusing on media queries and viewport units.Modern web design emphasizes adaptability to diverse screen sizes.
Employing responsive techniques for Select2 allows seamless transitions between different viewport dimensions, maintaining optimal visual appeal and functionality across devices.
Media Query Implementation for Responsive Width
Adjusting the width of Select2 dynamically based on viewport width is achieved through media queries. These CSS rules target specific screen sizes, enabling targeted adjustments to the Select2 element’s styling. Using media queries ensures that the Select2 component remains usable and aesthetically pleasing on various devices and screen sizes.
The following example demonstrates how media queries can be used to adjust the width of the Select2 component based on viewport width:
.select2-container
width: 100%; /* Default width
-/
@media (max-width: 600px)
.select2-container
width: 90%; /* Adjust width for smaller screens
-/
This code snippet sets the default width of the Select2 container to 100% of its parent. The media query then targets screens with a maximum width of 600 pixels. In these smaller viewports, the width of the Select2 container is reduced to 90% of its parent, ensuring it doesn’t overflow the screen.
This is a general example, and the specific width adjustments will depend on your design requirements and viewport sizes.
Optimizing Select2 width involves adjusting CSS styles. For instance, you might need to target the select2 container or the selection box to modify its dimensions. Understanding how to cultivate a chicory plant, how to grow chicory plant , could offer valuable insights into adapting to different environments, similarly, tailoring Select2’s visual footprint requires careful consideration of the available space and design requirements.
Viewport Units for Responsive Width
Viewport units like `vw` (viewport width) and `vh` (viewport height) offer a powerful way to make Select2 widths responsive. These units relate directly to the viewport’s dimensions, automatically adjusting the width of the Select2 component as the user resizes the browser window. Employing viewport units for width control ensures that the component remains visually consistent across various screen sizes and resolutions.
For example, using `vw`:
.select2-container width: 80vw; /* 80% of the viewport width -/
This CSS rule sets the width of the Select2 container to 80% of the viewport’s width. As the user resizes the browser window, the Select2 component will adjust proportionally, preventing overflow and maintaining readability. This approach provides greater control over the component’s width in relation to the viewport’s size, accommodating different screen resolutions effectively.
Best Practices for Responsive Select2 Design
Responsive design for Select2 components should prioritize user experience. Careful consideration of viewport sizes and the use of appropriate CSS media queries and viewport units ensure that the Select2 dropdown remains usable and visually appealing across a range of devices and screen sizes.
Viewport Size and Width Adjustments Table
This table Artikels different viewport sizes and corresponding width adjustments for Select2, along with example HTML structures.
| Viewport Size | CSS Media Query | Select2 Width Adjustment | Example HTML Structure |
|---|---|---|---|
| Small | @media (max-width: 600px) |
width: 90%; |
<select id="mySelect">
<option value="1">Option 1</option>
<option value="2">Option 2</option>
</select>
|
| Medium | @media (min-width: 601px) and (max-width: 999px) |
width: 80%; |
<select id="mySelect">
<option value="1">Option 1</option>
<option value="2">Option 2</option>
</select>
|
| Large | @media (min-width: 1000px) |
width: 70%; |
<select id="mySelect">
<option value="1">Option 1</option>
<option value="2">Option 2</option>
</select>
|
Summary
In conclusion, expanding the Select2 width in WordPress is achievable through a variety of methods, from straightforward CSS styling to sophisticated JavaScript manipulation and responsive design considerations. By understanding these techniques, you can create a more visually appealing and user-friendly interface for your WordPress website.
This comprehensive guide provides a solid foundation for customizing your Select2 components, ensuring a seamless user experience.
Q&A
What if the content within the Select2 box is too long to fit the width?
Using JavaScript, you can dynamically adjust the width of the Select2 element based on the length of the selected content. This ensures that the dropdown always accommodates the longest option.
How can I make the Select2 width responsive?
Employing media queries in CSS allows you to set different widths for various screen sizes. This ensures that your Select2 element adapts to different devices and screen resolutions, providing a consistent user experience.
Are there any performance considerations when dynamically adjusting the width?
While dynamically adjusting the width is possible, consider the impact on page load speed. Minimize unnecessary recalculations to ensure optimal performance.
Which method is best for a small website with minimal custom styling?
For basic adjustments, using CSS classes or inline styles might suffice. If you need more control or responsiveness, explore Select2’s built-in width options.
